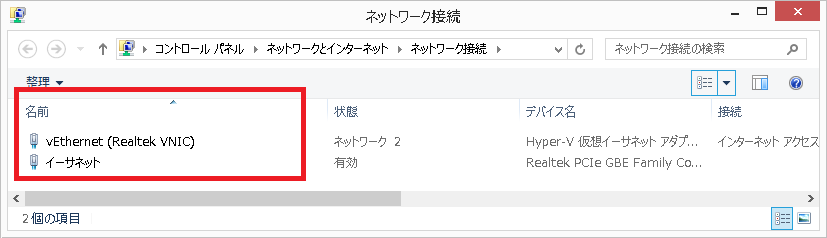ということで、おうちサーバのホストOSを2008R2から2012R2に入替たのでちょっとした作業ログを残してみる。
◇
今回の方法は以下の通り。
1・ホストOSのみ入れ替える。ゲストOS、データ領域には触らない。
2・ゲストの仮想マシンは作り直す。
1の方針は珍しくないが、2の方針は普通やらないパターン。仮想マシンを作り直すとネットワーク周辺を筆頭に色々と設定が飛ぶし、最悪アクティベーションが再度走ることもある。
それでも「事前にエクスポートしておいてインポートする」という常識的な手法を取らなかったのは、物理的な仮想ディスク(vhd)ファイルの配置位置を動かしたくなかったというかなりアレな理由。
まぁ勿論、インポートして仮想ディスクだけ繋ぎなおすという手法もあるし、多分そちらの方が正解なのだろうが、物理ディスク上にそれだけの作業を行う余裕が無いのというのが今回のオチ。
ということで、以下やったこと。
1・システム領域の完全バックアップを作成する。
2・久しぶりに完全停止なのでついでにマザーのBIOSも更新。
3・2012R2のDVDから起動、USBメモリ経由でドライバ喰わせてRocketRaidを見えるようにし、2008R2領域を削除して導入。
4・Hyper-Vやら何やらを追加セットアップ。
5・ゲストVMを作成しなおし。
6・ツール類等の環境復旧。
こんな感じ。なんだかんだで5~6時間かかってしまった。
ちなみにこのマシン構成では2008R2のインストーラだと問題が多数発生し、そもそもインストールが完了すら出来なかったが、同一構成でも2012R2の今回は問題なし。
RocketRaidのBIOSがアレなのでトラブル発生も覚悟していたが、正直拍子抜けといったところ。
◇
とまぁ、こんな感じで実にノートラブルで更新完了。待ち時間は結構あったけれど。
最初に取ったベアメタルバックアップは結果的にただのゴミになったワケだが、バックアップを使わないに越したことはないのでそれも良し。
最後に、2012R2に差し替えての感想を少しだけ。
やはり2012R2は2008R2に比べてIOが軽いというかキビキビしている気がする。
Hyper-Vコアも着実に進化して、ゲストの動作も改善されている・・・気がする。
でもネットワーク周りを中心にWin8の頃からの微妙な挙動も見え隠れ。
2012R2になったから2008R2より不具合減りました、とは言いにくい気がする。
それと、やっぱりどう頑張って見続けても、ダメでした。
このUIの色遣いはダメです、ゴミです、見るに堪えません。
今回は鋼のリソース節約論でデスクトップエクスペリエンス導入を何とか回避したが、さて、いつまで持ちますかね>自分。
♯そこ、だったらCoreで入れろ、とかいう正論言わない。